Maximize Your AWS EBS Volume Utilization in Three Steps
Written on
Chapter 1: Introduction to AWS EBS Volumes
Creating a volume in the AWS Management Console can be straightforward; however, many users overlook the efficient utilization of these volumes within their instances. Whether you're a novice or a seasoned Solution Architect looking to delve deeper into the instance block storage system, you're in the right spot. This guide will provide hands-on and concise instructions.
Section 1.1: Creating Your First EBS Volume
To initiate the creation of a volume, navigate to the "Volumes" section in the compute dashboard and select the option to create a new volume.
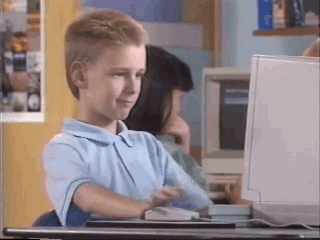
In the "Volume Settings" page, choose the appropriate volume type and specify the size. For instance, if you need a 2GB volume in the ap-south-1a region, ensure to select the correct region. Remember that EBS volumes are region-specific, meaning you can only attach them to instances in the same region where they were created. However, using snapshots can provide some flexibility.
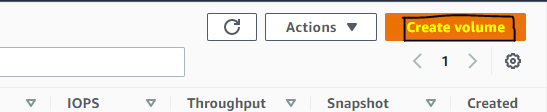
Encryption is a critical factor when creating a volume. Encrypting your volume upon creation ensures that your data remains secure, both at rest and in transit. You can opt for a default key or create a KMS key, which AWS will use for decryption when the volume is attached to an instance. Finally, assign a unique tag name to the volume before clicking "Create."
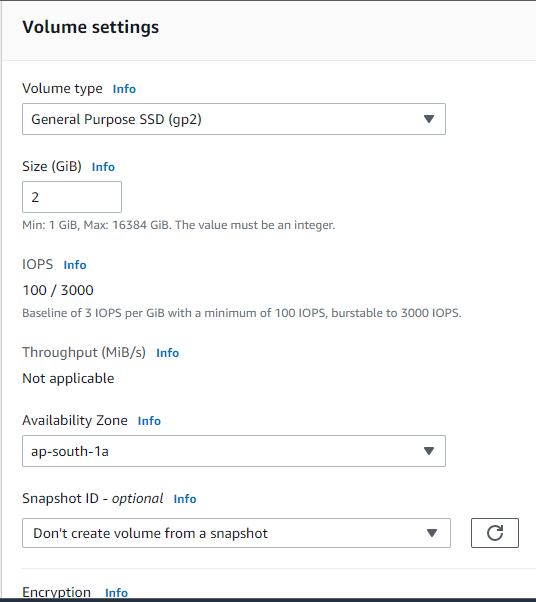
After successfully creating the volume, it will initially be in an "available" state since it hasn't been linked to any instance yet. Notably, each volume can only be attached to a single instance at a time, although the Multi-Connect feature allows for some specific volume types and Nitro instances.
Section 1.2: Attaching the Volume to an Instance
To attach your newly created volume, click on "Actions" and select "Attach Volume." You will be redirected to a page where you can choose a running or stopped instance to link the volume to, while keeping the other settings as default.
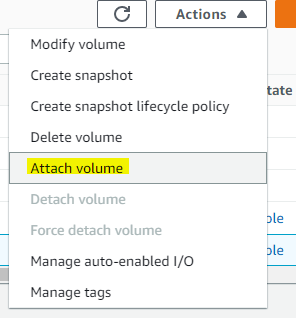
The instance attachment page provides you with the necessary options to finalize this process.
Now that the volume is attached, there's still more to do to maximize its use. Unlike ephemeral root storage, the external EBS volume acts like a permanent storage solution, similar to a USB drive that can be connected to various devices. With EBS, you have granular control over your storage blocks, enhancing your overall efficiency.
Subsection 1.2.1: Managing Your Volume
Step 1: Create a Partition
Utilize the command fdisk -l to view the details of the attached volume, which should be labeled as /dev/xvdf.

To create a partition, use the command fdisk <device_name>. For example, you can create a 1GB default type partition. Use 'n' to add a new volume and 'w' to save your changes. For further assistance, type 'm' to view help options. After completing this, run fdisk -l again to confirm the new partition is created.

Step 2: Formatting the Partition
Formatting prepares your disk for the operating system to manage a file system. One common method in Linux is to use the command mkfs.ext4 <partition_device_name>, such as mkfs.ext4 /dev/xvdf1.
Step 3: Mounting the Partition
The final step is straightforward: create a directory using the command mkdir, and mount the partition to it:
mkdir /drive_folder
mount /dev/xvdf1 /drive_folder
Conclusion
These three simple steps can significantly enhance your storage efficiency on AWS. While there are advanced volume options available, EBS is ideal for those requiring block-level control. You can also automate this process using Infrastructure as Code tools like Terraform; feel free to check out my Terraform blog series for insights on automating your IT workflows.
Thank you for reading!
Chapter 2: Additional Resources
Explore this video titled "How to attach an EBS volume to multiple EC2 Instances" for further insights into managing your EBS volumes effectively.
Watch "How To ATTACH AWS EBS VOLUME?" for step-by-step guidance on attaching EBS volumes within AWS.